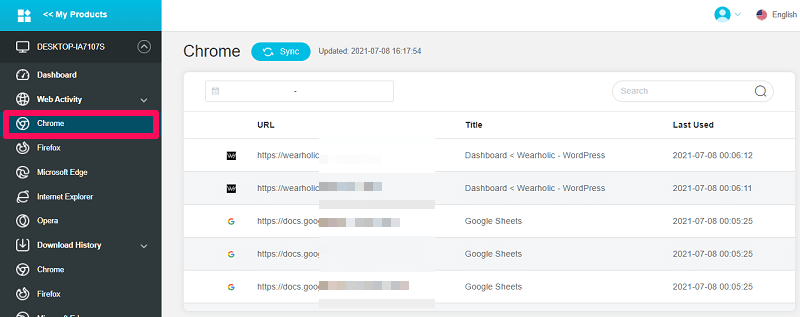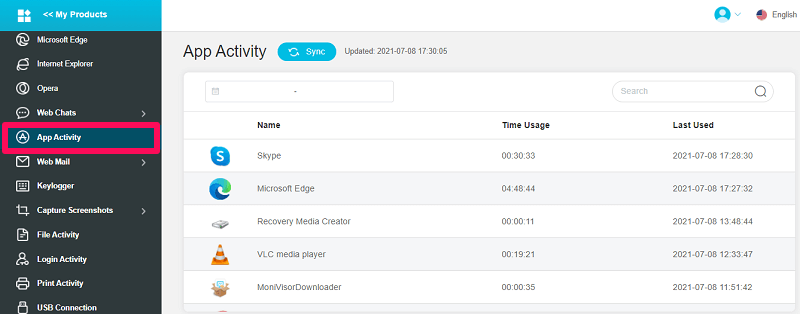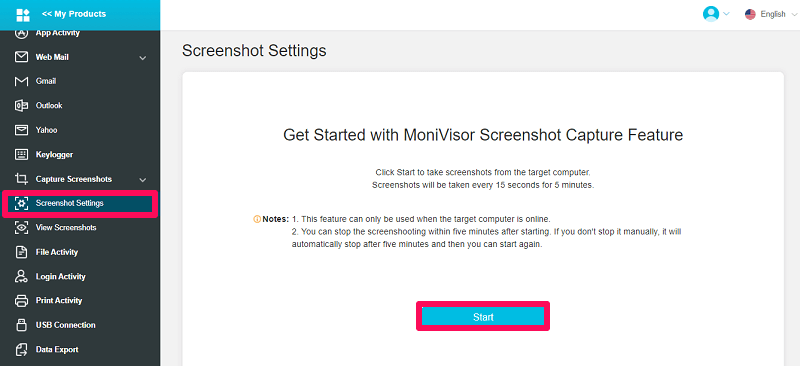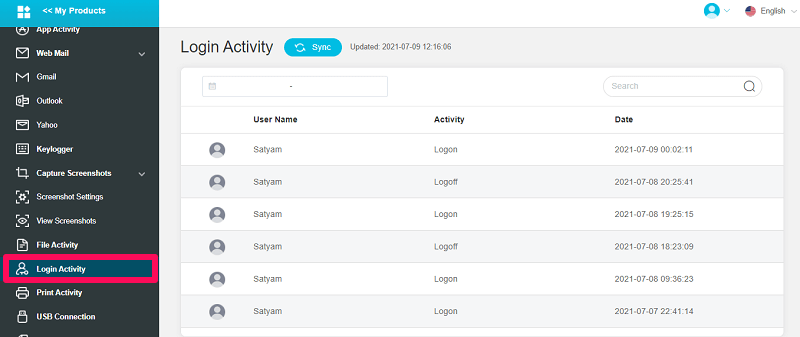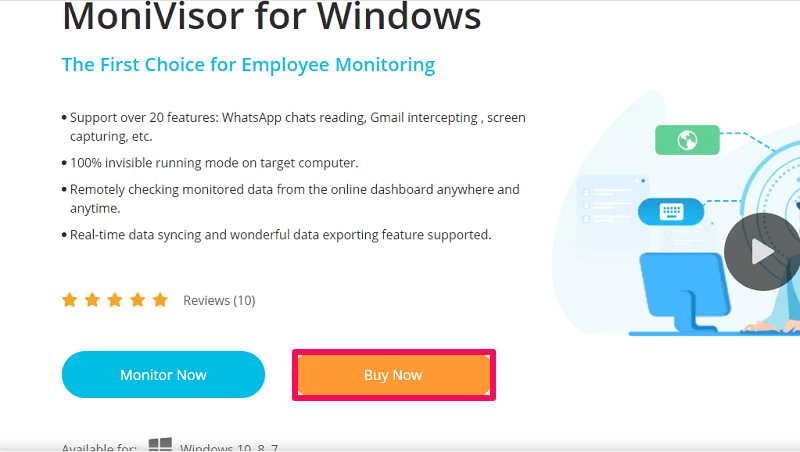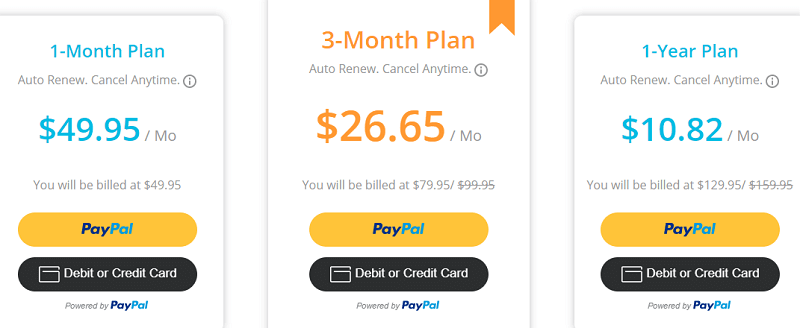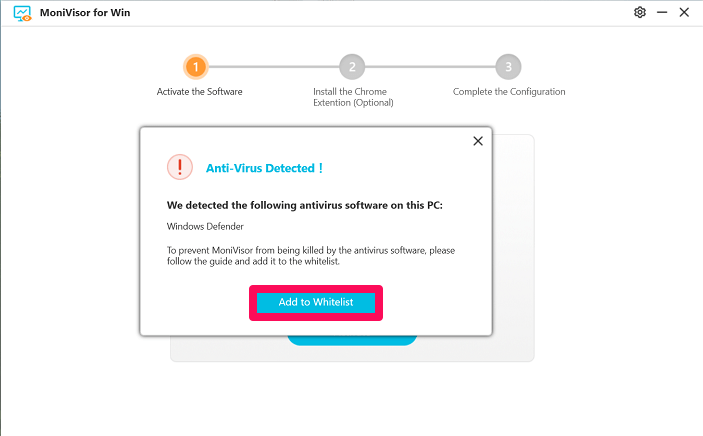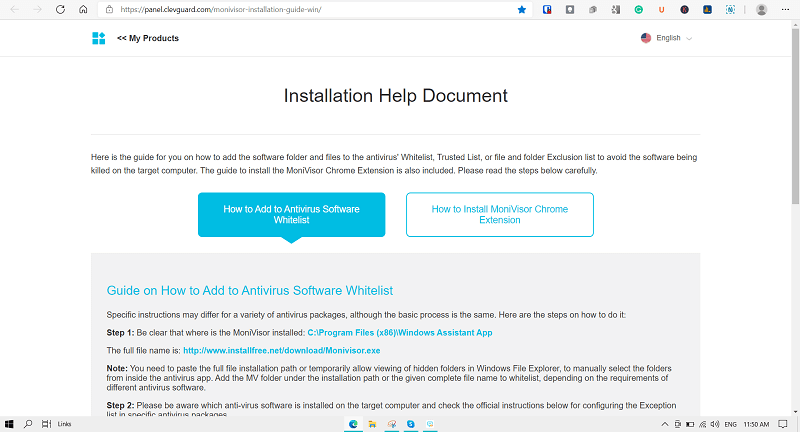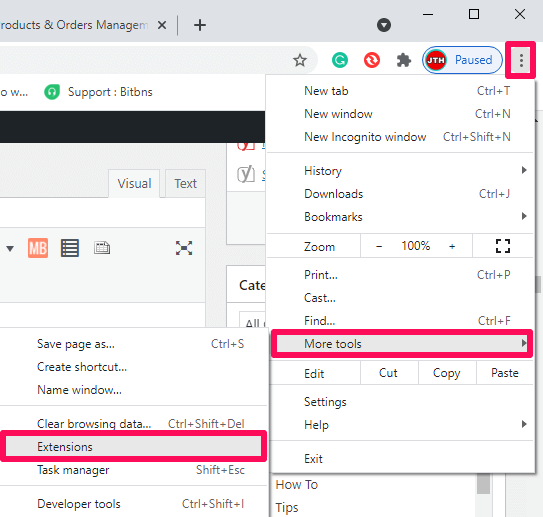If you have read my review of KidsGuard Pro for Android and iPhone then you know how much I liked it. MoniVisor is being promoted as KidsGuard Pro for Windows since it comes from the same brand i.e. ClevGuard and I like it equally well. It’s one of the best PC monitoring solutions out there.
The software offers a free demo so that you can check its features before purchasing it. Following are some important features you get to see on MoniVisor.
Web Activity: Under this feature, you can see or check all the websites the target person visits on their computer.
Web Mail: Are you looking to hack into someone’s Gmail? If yes then this feature of MoniVisor will help you with that as it can track all the emails of the target person.
Keylogger: With its Keylogger, MoniVisor lets you track all the words the target person types on their desktop.
What Do I Love About MoniVisor?
MoniVisor has multiple features that give you the ability to spy on Windows computers from all angles. Also, all the features work well and provide accurate results. Moreover, I found that it is easy to use the software and you can use it even if you are a total beginner.
What I Didn’t Like About MoniVisor?
The first thing I don’t like about MoniVisor is that you cannot spy on Mac with this software as it only works with Windows. Also, the Web chats feature didn’t work when I tested it. The installation procedure takes some time and is not as easy as it is to install KidsGuard Pro on Android.
MoniVisor Quick Review
MoniVisor is one of the best Windows monitoring software out there, period! It allows you to remotely track all the activities the target person does on their Windows device. The software is affordable and effective both at the same time. Also, it provides a free demo so you can thoroughly check it before you make up your mind. For making a more educated decision, you can read the full MoniVisor review below.
| Specs | Remark |
| Free Trial | No |
| Free Demo | Yes |
| Money Back Guarantee | 30 Days |
| Monthly price | $49.95/ month |
| Supported Operating Systems | Windows |
| SpyDrill Rating | 8.9/10 |
MoniVisor Review: KidsGuard Pro For Windows PC
- Compatibility
- Live Demo Of MoniVisor
- KidsGuard Pro For Windows Features
- MoniVisor Pricing
- MoniVisor Installation And Setup
- Is MoniVisor A Good Spy Software For PC?
- FAQs
Compatibility
Just by knowing that the app is available for Windows PCs and laptops, you shouldn’t just go to the app’s website and purchase the PC plan of the app.
It’s better to know what versions of Windows PC the app supports. So here’s the list.
- Windows 7
- Windows 8
- Windows 10
There are Windows PC versions that MoniVisor supports.
Live Demo Of MoniVisor
If you want to get a clear idea of how the app works and shows you all the data and activities going on in the target Windows PC remotely then you can check their live demo for free.
Click Here to Check The Live Demo
KidsGuard Pro For Windows Features
Let’s commence with the features of MoniVisor and see what features it offers for the tracking of target Windows PC. Also, if these features work as they should or not.
Dashboard
What Can You See On The Dashboard
| Account & Order Info | Yes |
| Device Info | Yes |
| Latest Emails | Yes |
| Browsing History | Yes |
The dashboard of MoniVisor is a place where you can have a clear view of your MoniVisor plan and some basic information about the target device.
This information includes the registered email, the validity of the plan, the expiration date of the plan, the name of the device, the version it’s running on, the device status, and so on.
Below that you can check the latest emails and latest browser history.
For detailed monitoring of the device, you need to go to the particular section for which you want to check the data.
1. Web Activity
Using MoniVisor to monitor your child’s web activity across various browsers like Chrome, Firefox, Microsoft Edge, Internet Explorer, and Opera is a beneficial feature.
The Web Activity tool provides clickable links to the accessed websites, displaying the exact search title. The Last Used section reveals when the website was last opened, helping track your child’s online presence.
MoniVisor even tracks deleted browser history, though it has limitations in monitoring searches made in incognito mode, a feature that KidsGuard Pro for Android successfully handles.
2. Download History
Downloading files, photos, videos, and other stuff from the internet is quite common for teens. But is that stuff safe for them or not, it’s something you should decide.
Just like in the Web History section, here also the download history is based on the browser used for downloading that file.
To check what kind of stuff your little ones like to keep on their PC, you can click on the URL and it will take you to that website.
If the downloaded content is porn or other gore content then most probably, they will keep it hidden. If you try to locate that file without the assistance of MoniVisor then most probably you won’t find it.
But MoniVisor makes access to that file easy for you by revealing the complete path to that file.
As expected, the date and time of when that file was downloaded can also be checked.
3. Web Chats
Not as much as their cell phones, but the people who use PCs more than their phones use instant messaging apps and social media apps on their computers.
MoniVisor is supposed to show you messages from apps like WhatsApp, Facebook, Twitter, Instagram, and Skype.
But to our surprise, the app didn’t show any results in this section even after installing the Chrome extension. Spy apps sometimes work differently on different devices, so you can check yourself if you want and see if it works for you.
4. App Activity

If your teen never lets go of their Windows laptop then most probably they are addicted to some app. And this needs to be stopped immediately.
But to stop them from using that app more than usual, you should know for yourself which app is taking most of their time.
Just go to the App Activity section and everything is right in front of your eyes. The name of the app, the total time for which it is used, and the date and time of last use, everything can be seen.
5. Web Mail
MoniVisor’s email monitoring unveils insights that other features might miss. Monitor the target person’s Gmail, Yahoo, and Outlook accounts, with synced emails if the Chrome extension is installed (as explained during installation).
The left side displays sent webmail recipients, though we observed limitations in viewing received emails. Spy app performance may vary, so assess its effectiveness on your target device.
6. Keylogger
MoniVisor’s Keylogger section meticulously tracks every keystroke across various apps on your teen’s Windows PC, ensuring you’re aware of any potentially offensive or inappropriate language.
The app displays app names on the left, and clicking on any app reveals its keystrokes on the right. MoniVisor excels where many others fall short, providing comprehensive keylogging functionality making it a perfect keylogger for PC.
Simplify your search with the search bar and date filter options. If the social media tracking falls short, the Keylogger proves invaluable in revealing messages sent on various platforms.
7. Capture Screenshots
Suppose you enter your kid’s room and they just got numb by your surprise visit to their room. Plus, they started hiding their computer as if they were doing something wrong.
This will leave you fishy and now you want to know what they were hiding. The Capture Screenshots feature of MoniVisor will ease your uneasiness.
In the Screenshot Settings section, all you need to do is, click on the Start button. This will activate the app to take remote screenshots from the target PC for 5 minutes.
To view the screenshots, you need to go to the View Screenshots section. Right after clicking on the Start button, MoniVisor starts to take screenshots at that very moment.
Screenshots will be small in size, but you can open them in full size with a single click. Downloading the screenshots is possible by clicking on the download icon.
Although these screenshots are taken at that very moment, still you can check the date and time if you want.
After 5 minutes MoniVisor will stop taking screenshots automatically but you can start them again by clicking on Start again.
8. File Activity
This feature might not be of much use to you but maybe someday it might reveal the name of some explicit file available on the child’s computer.
This section will show you the list of all the files created, deleted, or renamed by the teen. You can check the date and time when these actions were taken and also check the name of the files.
Based on the name if you suspect a particular file containing some mature content then the file path can help you. You just need physical access to their PC and follow the given path to check that file personally.
9. Login Activity
When away, your teen may claim to be working on assignments, leaving you with no choice but to trust their word. MoniVisor changes that by offering transparency into their PC use.
In the Login Activity section, track the times your child logs in and out, providing valuable insights into the actual duration of PC usage.
10. Print Activity
There’s not much to spy on in this section but if you wonder what all the target person prints using their computer then the Print Activity feature will come in handy.
11. USB Connection
Sharing media with friends using Pendrive and a phone using a transfer cable is quite common. You cannot track the files transferred between the two devices but you can keep up with the name of the devices connected with the target computer.
The date and time when the device was inserted and ejected are available for you to check.
Not just for today, but you can check the data for previous months as well using the filter option. Searching for a particular device is made possible by the search option.
12. Data Export
If your motive for monitoring the child’s laptop is complete then you don’t need the MoniVisor app anymore. But you might still need the data that you tracked using the app.
For that, you can export all the data that you tracked using the Data Export feature.
Under the Modules, select the data section that you want to export, then select the number of items you want to export, and finally click on Export.
With this, you have created a duplicate copy of the data collected by MoniVisor from the target computer.
So here we end the long list of the features of MoniVisor.
MoniVisor Pricing
MoniVisor’s Windows PC monitoring software offers budget-friendly plans: $49.95/month for one month, $79.95/three months ($26.65/month), and $129.95/year ($10.82/month). These rates make MoniVisor an affordable choice for users seeking effective monitoring solutions without compromising their budget.
MoniVisor Installation And Setup
The installation and setup of the spy app work in two ways. First, it needs to be done on your computer and then on the target device.
Firstly, the setup needs to be done on your device.
Setup On Your Device
1. Visit MoniVisor for Windows official site.
2. Click “Buy Now,” and choose a PC monitoring plan.
3. Next login or sign up, provide your email, and set a password. Complete the payment.
Physical access to the target Windows PC is required for the next steps.
Install MoniVisor On The Target PC
1. Physically access the target PC and visit MoniVisor’s download page at installfree.net.
2. Click “Download For Win” to initiate the app download on the target PC.
3. Install the software by clicking “Install” after the download completes.
4. Activate MoniVisor on the target PC using the same credentials used during account creation.
5. If antivirus hinders installation, add MoniVisor to the whitelist by clicking “Add to Whitelist”.
6. Follow antivirus-specific instructions to complete the whitelist process.
7. To monitor webmail and chats on Chrome, install the extension. Without installing a Chrome extension, you won’t get any data for webmails, and web chats.
Click the three dots, go to More tools, and select Extensions.
Toggle on Developer mode, click Load unpacked.
Next, you have to head to C Drive\Program Files(x86)\Windows Assistance App\MV\extension and finally select the moni-chrome-extension folder.
Now select the moni-chrome-extension folder at C Drive\Program Files(x86)\Windows Assistance App\MV\extension.
Now simply turn off the Developer mode to finish the extension installation.
8. The setup is complete now and you need to click on Verify the Setup.
It’s time to go back to your device and track the PC activities of the target person remotely.
Is MoniVisor A Good Spy Software For PC?
Working with MoniVisor was fun. In most of the sections, the data is synced impeccably, but in some sections, the data is not synced at all.
In that context, the KidsGuard Pro app for Android of the same company ClevGuard works far better than MoniVisor.
But as compared to most PC spy software, MoniVisor is the one to grab all the attention. So my suggestion to you will be that MoniVisor is an app you should give a shot at.
FAQs
How To Install MoniVisor For Windows?
To install MoniVisor, you have to create an account on the MoniVisor app using your computer and then install the app on the target PC.
How Can I Track Someone’s Computer Activities?
For tracking someone’s computer activities, you need a PC monitoring app like MoniVisor that can give you full access to the target PC remotely.
Can MoniVisor Spy On Mac?
No, MoniVisor is only available for Windows PCs and the versions it supports are Windows 7, 8, and 10.
Is There A Free Trial Available For MoniVisor?
No, there’s no free trial available for the MoniVisor app for Windows. You have to test it by purchasing its plan.
MoniVisor For Windows
Pros
- Keylogger of the app works perfectly
- Screenshots of the target PC screen were received instantly
- The price of the app is decent
- Accessed websites can be checked with clickable URLs
- Accurate time for app usage is shown
Cons
- Not available for Mac
- Couldn't track the emails received by the target device
- No results were received for web chats